

The rule will now appear in bold to show that the rule is active.In the Comment for NAT Rule add a comment to help identify the rule (e.g.: Ext 100).

To Ports: 80 (to use a port range use a hyphen, example: 10000-20000).Port: 8080 (to use a port range use a hyphen, example: 10000-20000) From the New NAT Rule window, under the General tab, set the following settings:.Click on the Blue Plus Sign to add a new rule.From the Firewall window, go to the NAT tab.Log into the Mikrotik using Winbox and go to IP.
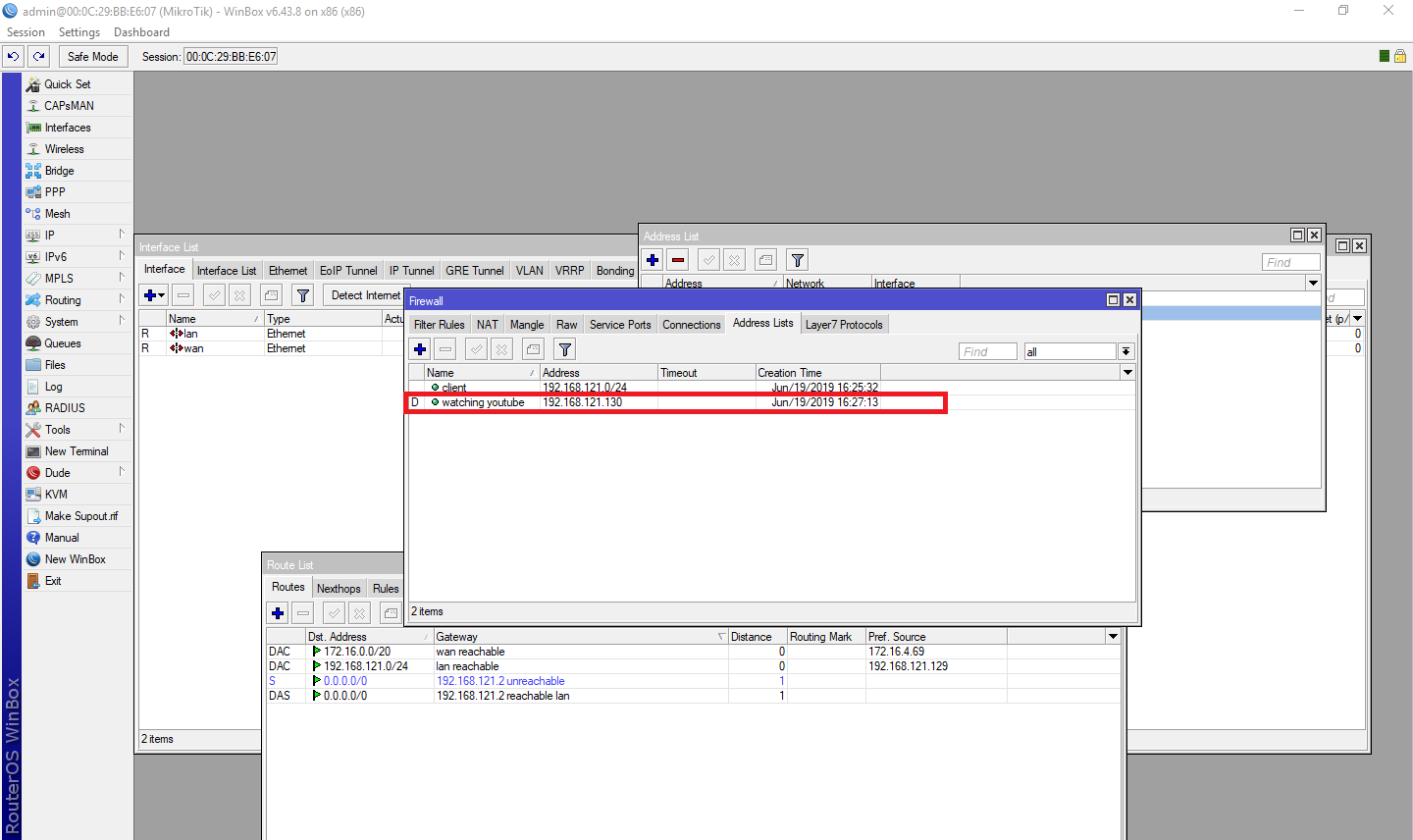
To create the NAT rule, please do the following: In the event port forwarding is needed, a NAT Rule will need to be created in the Mikrotik.įor this example, the NAT Rule is to allow access to a device on IP 192.168.88.100 using port 80 (extension 100).įor devices such as onsite PBX that have remote extensions and need a range of ports, use a hyphen (example: 10000-20000). Posted by, Last modified by Albert Diaz on 12 September 2018 11:59 PM


 0 kommentar(er)
0 kommentar(er)
